CHAPTER 8.
PLAYBACK AND SOUND CARD CHECK
In this chapter, you can check the frequency response and connections of your multimedia audio system.
Recently, a new market has developed for multimedia loudspeakers. These are usually inexpensive, low-to-medium quality drivers that connect to your sound card in your computer, and are either built-in to the monitor or are separate units. Unlike sound system speakers for home music listening, these are intended to be heard at close range. Another feature is speaker shielding, which prevents the magnetism from disturbing the computer monitor. Finally, multimedia loudspeakers are sometimes "powered," meaning that an external amplifier is provided that allows greater power levels than possible with built-in systems.
Standard music sound system speakers and amplifiers work perfectly well for multimedia applications; non-shielded speakers usually only need to be moved out a few inches from a monitor to prevent any effect. The main advantage is that the loudspeakers are of much higher audio quality. For instance, with enough searching of local garage sales or “for sale” classifieds, it is possible to assemble 1970s-era audio gear for the same price as a multimedia loudspeaker system. It won't look as good, and will require a lot more wiring and a bit of technical savvy. But the sound is often substantially better. You can also hook your home system up so the speakers are on either side of your computer monitor. Suffice to say, there’s nothing like hearing your computer’s start-up sound for the first time over large loudspeakers.
Consider a good set of headphones as an alternative to multimedia loudspeakers. For around the same price, you can get professional-quality headphones that sound great for your audio CDs, with the added advantage that you can isolate yourself from outside sounds, including the noise from your computer’s hard disc. Many of the spatial sound examples on this Website (especially in Chapter 9) are best heard through headphones.
What follows are strictly informal audio tests you can conduct with little or no equipment. Try these tests on different sound cards and with different speakers; the results can be dramatically different. Note that these are not really a litmus test for a good versus a bad system, although major problems can be easily identified. Comparisons between two systems are also not completely valid unless the same room, desk and speaker locations are used. Nevertheless, you should get an idea of “what you’re missing” compared to everyday listening, in terms of dynamic range and frequency response.
A loudspeaker from a multimedia system reaches your ear by both a direct path and from early reflections off of the table or other nearby surfaces. You’ll get a better sound if you have the speakers elevated and flush or outward towards you from the front of the monitor.
Figure 8.1 shows the optimal location for your head relative to the loudspeakers (sometimes termed the stereo sweet spot). The center of your head and the loudspeakers should ideally be the same distance from each other, forming an equilateral triangle. Naturally, you’ll be moving about when you use a computer, but this position is useful to know as a reference point for making the sound measurements that follow.
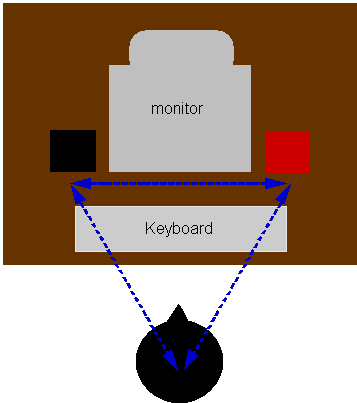
FIGURE 8.1. The “stereo sweet spot” reference point is referenced to the center of the head, equidistant from the two speakers (black and red squares).
Left-right channel assignment
The first things to determine are 1) whether or not both channels of your
system are working; and 2) if the left output of your sound card is connected
to the left speaker, and vice versa.
Click here; you should hear the left speaker only; and
Click here; you should hear the right speaker only.
If you hear both of these sounds out of both speakers, you probably don’t have stereo playback capability, or you’ve shorted the left and right channels together. First check your sound control panel settings on the software, and then check the connections between the sound card and the loudspeakers.
Phase check
Stereo loudspeakers need to be properly wired in-phase to hear the virtual
acoustic imagery properly. The positive and negative signal wiring configuration
for each speaker should be identical, as follows: the positive (red, +)
connections from the amplifier or audio output should be connected to
the same positive connector on both left and right speakers; and similarly,
the negative (black, –) connections should be consistent between
the audio amplifier outputs (or line outputs) and the speakers. In actuality,
it doesn’t matter if both speakers are wired in the opposite manner
(negative outputs to positive inputs, and vice versa); they’ll still
be in relative phase with each other. What matters is if the two speakers
are wired differently relative each other. If they are, you can reverse
the leads on one of your speakers, by switching the positive and negative
connector on just one of the speakers.
Here is an audio test for determining loudspeaker phase. This in-phase example (click here) should create a stable image localized in-between the speakers; and this out-of-phase version (click here) should sound split between two locations in the speakers, and sound less loud in one speaker. If the opposite occurs, your speakers are wired out-of-phase.
Frequency response
To perform the following measurements for determining the frequency response
of your system, you'll need a sound pressure level
meter (or SPL meter; see Figure 8.2).
These devices range widely in price; certain models can cost thousands
of dollars. Luckily, Realistic® manufactures two good-quality sound
levels meters that cost (at time of this writing) around fifty dollars.
A sound pressure level meter measures the absolute decibel level (see
discussion in Chapter 2).
To perform these tests, mount the SPL meter to a stand, with the microphone aimed directly between your computer’s speakers. Place it at the stereo sweet spot location shown in previously in Figure 8.1. Try to keep your body from reflecting sound back towards the speakers, or from blocking the sound. Since you’ll need to be observing the level indicated on the meter after clicking your mouse on the appropriate switch, this can be a little tricky at first. For that reason, we’ve added a delay before the test signal begins. Try to minimize the influence of other sound sources in the area (including air ventilation systems).
Different non-linear weightings can be applied to how the SPL meter responds to different frequencies; most common are the “A” and “C” weightings. For these tests, use the “C” weighting. If you can choose between different response times, choose “slow”; if you have a choice between “peak” and “average,” select average.
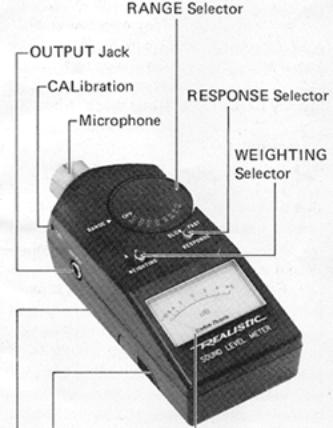
FIGURE 8.2. Sound pressure level meter.
Prepare a piece of graph paper, for each of the test frequencies shown in Figure 8.3 and Figure 8.4. Indicate dB SPL levels on the y axis, from 40–90 dB (increments of 5 dB can be used for an informal test). You’ll use this graph to notate the level indicated on the SPL meter, separately for the left and right speakers. Use an “X” for the left speaker and an “O” for the right speaker.
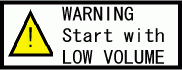 |
The first task is to get a tolerable 1 kHz reference level that won’t blast your system or your ears. While the test results will vary as a function of playback level, it makes sense to start with a medium-low volume. Start with zero volume on your computer sound card software (or use the slider at left), and a low volume on any external amplifier. Work the volume gradually upwards on the following examples. |
Click hereto get the left speaker 1 kHz tone. Adjust the volume until the SPL meter reads 60–65 dB (reminder: “C” weighting, slow response, average readings). Use a lower volume level if you prefer. This becomes the reference value for the entire test; don’t adjust the volume after this point. Mark it on the graph.
Click here to get the right speaker 1 kHz tone. This value should be very close to the value for the left speaker; if not, adjust the balance control or individual right speaker level (if you have them) until it equals the left speaker level. Do the left signal test again if you adjusted a balance control. If you don’t have those controls, this difference is a permanent feature.
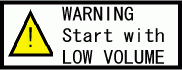 |
Now that the reference level is established, proceed by measuring each of the frequencies in Figure 8.3 below. Afterwards, connect the Xs with a black line and the 0s with a red line, as in Figure 8.4, referenced to the playback level you used for the 1 kHz signal in the left channel. The optimal frequency response would be linear; flat lines even with the 1 kHz value. But you should not be surprised by non-linearity, particularly with inexpensive speakers, and a lack of low frequency response (especially below 100 Hz). |
| Frequency | left | right | Frequency | left | right |
40 Hz |
Click here | Click here | 1 kHz reference |
Click here | Click here |
63 Hz |
Click here | Click here | 1.6 kHz |
Click here | Click here |
100 Hz |
Click here | Click here | 2.5 kHz |
Click here | Click here |
160 Hz |
Click here | Click here | 4 kHz |
Click here | Click here |
250 Hz |
Click here | Click here | 6.3 kHz |
Click here | Click here |
400 Hz |
Click here | Click here | 10 kHz |
Click here | Click here |
630 Hz |
Click here | Click here | 16 kHz |
Click here | Click here |
FIGURE 8.3. Frequency response soundfiles for use with SPL meter.
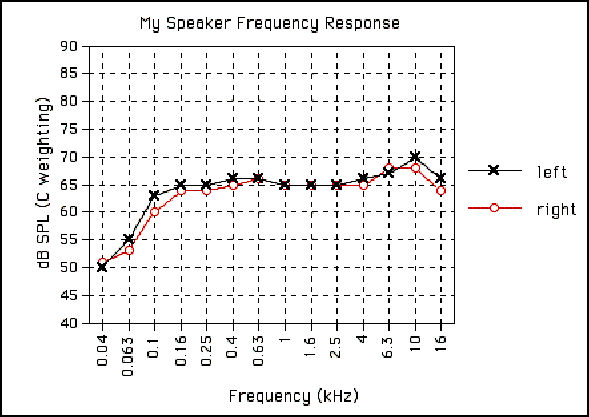
FIGURE 8.4. An example speaker frequency response plot.
Dynamic range and inherent noise
The following examples are to conduct an informal check of the dynamic
range of your system, and the noise floor. Since you probably don’t
have specialized audio test equipment available, we can use our ears as
the test equipment.
In the dynamic range test in Figure 8.5 below, pink noise is used to determine the dynamic range of your system. But it could be that your sound card or audio system has a high level of inherent noise. Start by first setting your volume control to around the loudest comfortable setting you would use for a soundfile such as this one— click here.
Now, without changing the levels, compare the following soundfiles, one of which contains 2 seconds of 0s (in other words, total digital silence). One of the “click here” buttons does nothing, while the other contains digital noise:
If you can tell the difference, it’s because the one you can hear indicates the noise floor of your particular audio system. What component of the audio system is causing the noise would require a more specialized analysis, where each component is isolated. Click here to find out which one was the “dummy” switch.
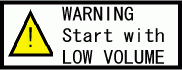 |
In Figure 8.5, pink noise is used as the sound source. Again, start with a low volume and click here several times, adjusting the volume up to the loudest comfortable level you normally would use (without distortion). The examples in Figure 8.5 below bring the level down progressively by 6 dB (or 50% of the signal). Work your way down while listening until the sound is inaudible. The dynamic range of your system (with pink noise) in decibels is between lowest level at which you can still hear the noise and the highest level where the sound is inaudible. |
| Level reduction from reference | test | Level reduction from reference | test |
6 dB |
click here | 42 dB |
click here |
12 dB |
click here | 48 dB |
click here |
18 dB |
click here | 54 dB |
click here |
| 24 dB |
click here | 60 dB |
click here |
30 dB |
click here | 66 dB |
click here |
36 dB |
click here | 72 dB |
click here |
FIGURE 8.5. Pink noise soundfiles, progressively reduced by 6 dB in intensity.